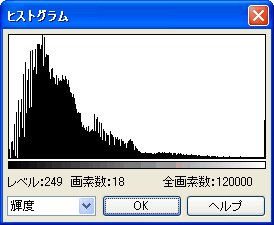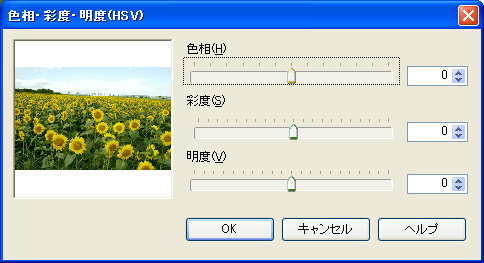| カラー |
| ||
| このカラーはデジカメ画像修正の時よく使うところです。たった三色(赤・緑・青)しかない色の組み合わせを扱うので他の機能に比べて難しいです。JTrimでは細かなカラー補整が出来ませんが、役どころを抑えて置けばそこそこに補整されます。 |
|||
(1)ヒストグラム/ノーマライズ」(カラーの自動調整)、ガンマ補正 |
|||
ノーマライズはPhoto Editorの「イメージ/自動調整」と同じであるが、メニューの場所と言い、名前が分かりにくい。一番効果的なのは次の様な露出不足の画像である。これは開演前の状況を撮ったものであるが、明らかに光量不足。このヒストグラムを見てみよう。(「ヒストグラム/ヒストグラム表示」) |
|||
 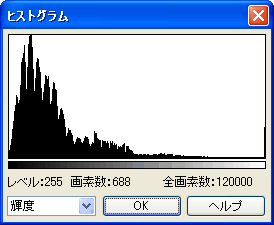 この位になると今まで見えなかった部分も表現されるようになりました。通常はこれでもOK。 |
|||
|
|||
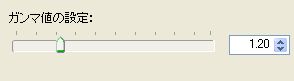 このノーマライズ(自動調整)は万能と言うわけにはいかず、反って悪くなるときがあります。一度やって見て結果が悪かったら即「元に戻す」を実行し違う手を考えて下さい。 このノーマライズ(自動調整)は万能と言うわけにはいかず、反って悪くなるときがあります。一度やって見て結果が悪かったら即「元に戻す」を実行し違う手を考えて下さい。 |
|||
(2)明るさ/コントラスト |
|||
| どんなグラフィックソフトにも付いている機能ですが、これも効果がある時とそうでない時があります。 先ほどの画像に対し明るさやコントラストを適用してもうまく行きません。この方法がダメだという判断はプレビュー画面を見て直ぐ分かります。何故なら全体がぼやけているからです。実験の為にこれを適用してヒストグラムを見てみます。単にカーブが右側に移動しただけの波形になっています。逆に明るいところから暗いところまで分布しているような画像に対しては効果があると言う事です。 |
|||
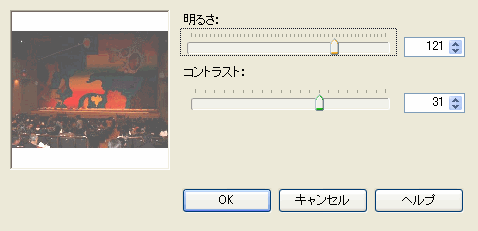 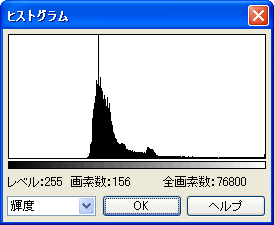 |
|||
(3)RGBの色合い |
|||
 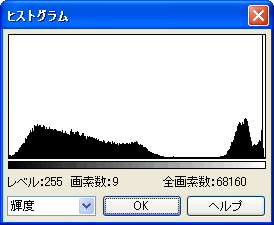 この画像はハイライトからアンダーまでほぼ均等に分布しているので、これにノーマライズを適用してもほどんど変化ありません。 この画像はハイライトからアンダーまでほぼ均等に分布しているので、これにノーマライズを適用してもほどんど変化ありません。ここでやるとすれば色合いの修正です。ひまわりの実際はもう少し黄色味が強いので赤み成分を減らすのと緑味を増やして見たのが画像です。 |
|||
 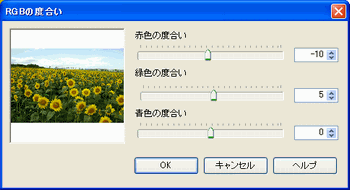 赤色の度合い:-10 緑色の度合い:+5 |
|||
 更にガンマ値の補正を行って、ノーマライズを適用して見ました。また違うトーンの画像になりました。 こんな感じで修正していくのですが、ヒストグラムがどのように分布しているの見極めは重要な事です。このソフトはプレビューが小さく確認しずらいのでPixiaの方がフォトレタッチには向いています。 そこでこのPixiaを使用してまとめたのが、この「ひまわり」です。ここではひまわりの他に雲の感じも表現してみました。ここの「アクセス」に挿入されている地図を覚えている方もおられる事でしょう。(ワードのオートシェイプで作成) |
|||
(4)HSVカラー調整 |
|||
|
|||
(5)赤目補正 |
|||
| V1.49から赤目補正が追加になりました。丁度言い画像がないのでサンプル画像はありません。範囲選択してから「赤目補正」をクリックします。範囲選択をしないと | |||
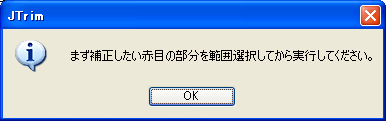 が出ます。 |
|||