写真をL版サイズにぴったりトリミング
新年最初のメールはお孫さんの写真を縦長にトリミングして、L版にきちっと納まるようにするにはどうしたらいいのか、と言うものであった。この時はBuffと言うフリーソフトを紹介したのだが、他のフリーソフトについても調べて見たので、ここに紹介します。
なお、ネットでL版サイズを調べると3.5×5(inch)、89×127(mm)、10:7(アスペクト比)となっているが、1インチ=2.54mmで計算すると88.9×127(mm)となる。この数値はワードでも採用しているので、ここではワードと同じ。88.9の方を使った。
昔の商売道具であるノギスを取り出して、手元にあるL版の用紙を測って見ると、89mmで少し隙間が出来た。プリンタや用紙のバラツキを考慮すると、それぞれの環境に合わせ、若干の修整が必要となるのではないかと思われる。
PicasaでL版サイズに
私の場合で言えば、バナー広告用画像のトリミングがこれに相当する。左側の「すずめのおやど」のサイズは140X400だが、これをL版サイズにして見よう。
(1)「切り抜き」を選択
(2)「写真を切り抜き/カスタムのアスペクト比を追加」で、L版のサイズ88.9,127を入力(横長はその逆)
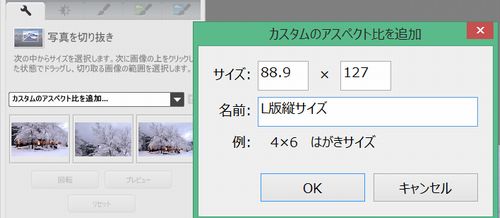 (3)範囲選択して「適用」
(3)範囲選択して「適用」
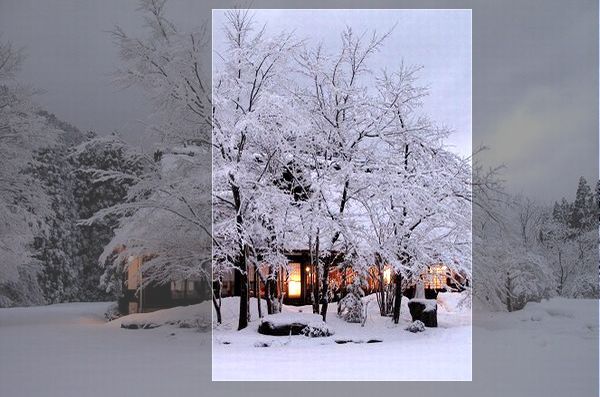 (4)「ファイル/コピーを保存」で同フォルダに縦長のL版サイズになった画像が1枚増える。
(4)「ファイル/コピーを保存」で同フォルダに縦長のL版サイズになった画像が1枚増える。
 ※Picasaのダウンロード先(Googleサイト)
※Picasaのダウンロード先(Googleサイト)
BuffでL版サイズに
(1)「L版(縦)」を選択して、「トリミングを実行」
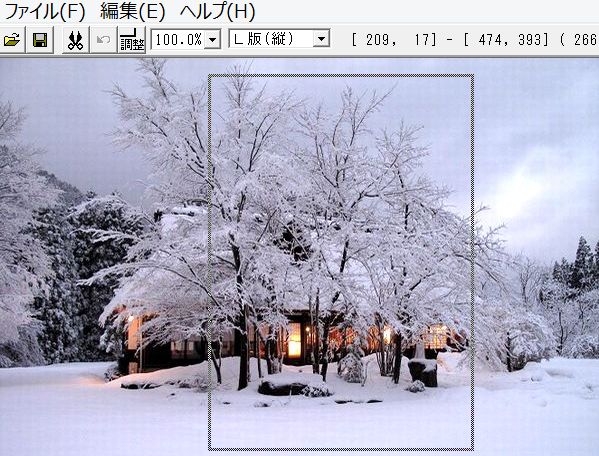 (2)「名前を付けて保存」
(2)「名前を付けて保存」
※Buffのダウンロード先(Vectorサイト)
GimpでL版サイズに
(1)「開く/インポート」を選択
(2)「切り抜き」アイコンを選択
(3)「値を固定・縦横比」で今度はアスペクト比で7:10として見ます。

(4)選択範囲上でクリック
(5)「名前を付けてエクスポート」
Gimpの最初の起動に時間がかかる
この記事を書くに当たって、Gimpの最新版(64bit)をインストール。窓の杜にはWindows8.1動作確認済みと書いてあったので、安心してインストールしたのですが、最初の起動の時、途中フォントの所で止まったようになった。変だなと思い、一旦、タスクマネージャーで終了させて、再度やっても同じ。ネットで調べると5分位かかるとのこと。それを信じて、もう一度やったら、本当にその通りになりました。次からはLIVAでも起動は早いです。
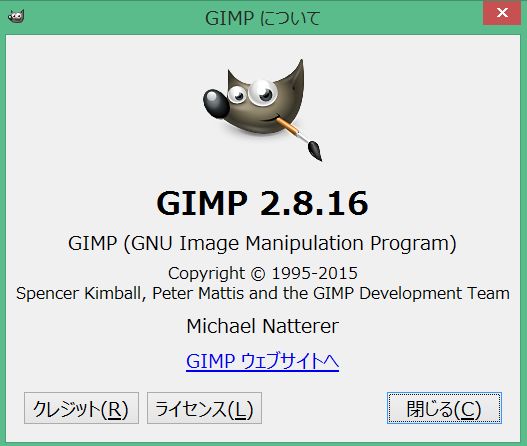
Gimpのメニューフォントサイズ変更
メニューのフォントが小さくで見にくい。そこで、ここでもネット検索。
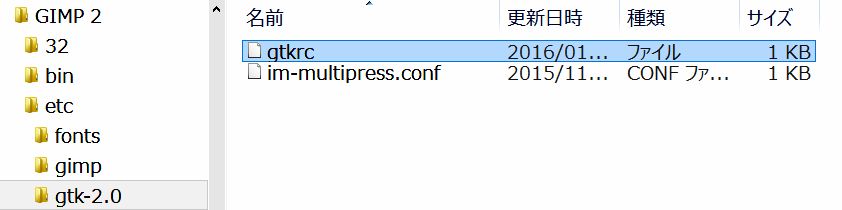 ここで分かったのはインストール先フォルダ内の(gtk-2.0/gtkrc)をエディタ(MKEditor)で開いて、最後にstyleを追加。Meiryo UI 14にしたら、フォントサイズが大きくなり、メニューが見やすくなった。
ここで分かったのはインストール先フォルダ内の(gtk-2.0/gtkrc)をエディタ(MKEditor)で開いて、最後にstyleを追加。Meiryo UI 14にしたら、フォントサイズが大きくなり、メニューが見やすくなった。
gtk-theme-name = "MS-Windows"
gtk-fallback-icon-theme = "Tango"
style "my-font"
{
font_name="Meiryo UI 14"
}
widget "*" style "my-font"
どのソフトがよいか
先ず、パソコンの中に入っているグラフィックソフトに同様の機能があるかどうかを確認して見ると良いと思います。もし、アスペクト比での切り抜き機能がないときはBuffが一番簡単。
もし、他の機能を求めるならばワンタッチでカラー補整ができるPicasaがお薦め。
スポンサードリンク
